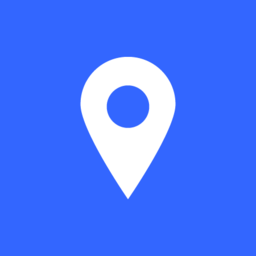Customizing Icons & Forms
This is a guide on how to customize Mapeo Mobile and Desktop for versions 4.0.0-beta and above, and the instructions may be different than earlier versions.
Creating a Mapeo Settings file
If you want to have a custom configuration for the tags and icons, see the guide to creating a Mapeo Settings file.
A .mapeosettings file is a tar file, similar to a zip file. You can see
the contents of the file by changing the file extention to .tar and using any
application that can extract tar files.
If you would like to help improve this process, contributions are actively welcomed!
Testing presets
Before loading your preset configuration file into the phone, use
mapeo-settings lint to test your files to make sure they will compile on the
phone.
Run the following command if you are using the default template.
npm test
...
Presets valid
Mapeo Mobile
Now, you are ready to load your settings to Mapeo Mobile.
- Plug in the device to your computer using a USB cable.
- Set the mode for usb debugging on the phone to 'Transfer Files'.
- In the terminal, typing
adb devicesshould give you the following output:
$ adb devices
List of devices attached
ZY223D4VVS device
- Build presets with mapeo-settings-builder:
$ npm run build
- Go to the build directory where your presets live...
$ cd build
- Now, you'll need to place the presets folder in the appropriate directory on the Android device using
adb push:
adb push ./my-presets-v1.0.0/* /sdcard/Android/data/com.mapeo/files/presets/default
- Check that the files are available on the device by using the shell:
$ adb shell ls /sdcard/Android/data/com.mapeo/files/presets/default
VERSION
icons
icons.json
icons.png
icons.svg
metadata.json
presets.json
style.css
translations.json
Mapeo Desktop
Automated import
Mapeo Desktop supports importing .mapeosettings files in the user interface.
After you've created your settings file, you can import it by navigating to File->Import Configuration....
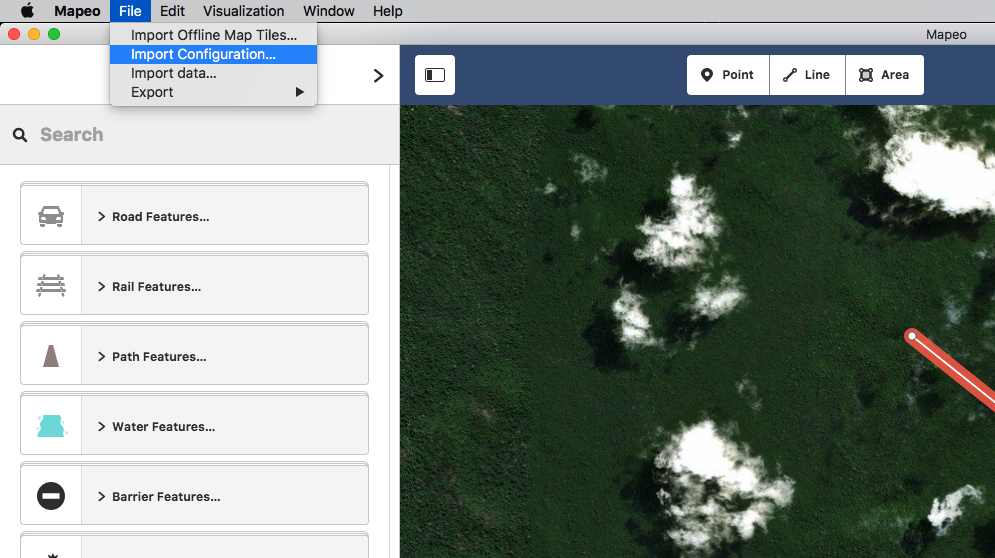
Manual import
You can also extract the .mapeosettings file as a tar file into the following directory:
USERDATA/Mapeo/presets/default
USERDATA is the per-user application data directory, which by default points to:
%APPDATA%on Windows$XDG_CONFIG_HOMEor ~/.config on Linux~/Library/Application Supporton macOS
This folder (default) expects these files directly in under this default
folder (i.e. no sub-folder with a different name):
presets.json
icons.svg
etc...
Help wanted
- document more clearly or link to documentation on how to move folders into an android device